P:quicker(ocr+规范格式)教程
本文介绍如何使用quicker 实现快速 ocr+快速格式化文本。并补充一些好用的 quicker 脚本。
安装 quicker
quicker 可以把我们在电脑上的一系列操作,打包为一个快捷操作。
比如说,如果我需要对一串文本进行格式规范化,
一般的操作为:找到一个输入框→将英文引号改成中文引号→删除多余空格→把全角字母改成半角字母→删除多余的链接……
但是 quicker 可以把这些操作打包为一个操作:复制文字→点击“规范粘贴”动作。
quicker 仅支持Windows系统;mac 系统有类似的软件,可以自行寻找。
官网地址: https://getquicker.net/
不充钱也能用,只是格子(可安装的动作)比较少,浅度使用足够。
如何安装动作
以“截图 ocr ”动作为例:
- 打开动作网页: https://getquicker.net/Sharedaction?code=ba82e11a-f845-4ca3-44ee-08d690b5076c
- 点击复制到剪贴板:

- 鼠标中键唤起 quiker 主界面,找到一个空白的格子,右键,粘贴分享的动作(建议粘在上半部分,因为上半部分是通用的,下半部分是绑定特定应用的)
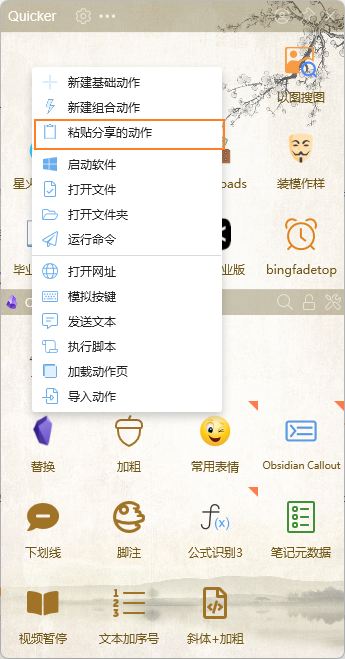
- 正常情况下,使用只需点击中键唤起quiker 主界面,再点击“截图 ocr ”这个动作的格子,就可以开始截图 ocr,识别后的文字会自动到剪贴板
- 如果需要更快速的调用,可以开启轮盘菜单,过程如下。
- 从主界面中复制需要放到快捷菜单中的动作
- 打开设置(主界面左上角的齿轮)
- 右键单击空白格子,将动作粘贴到轮盘菜单中(免费版的格子会比我图中的少一些)
- 一般来说,需要使用时,按住鼠标右键不松开,然后向对应方向滑动,即可唤起“截图 ocr ”这个动作(如果唤不起,可以设置一下打开轮盘菜单的方式,见下文)
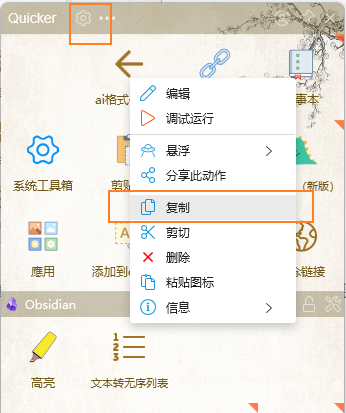
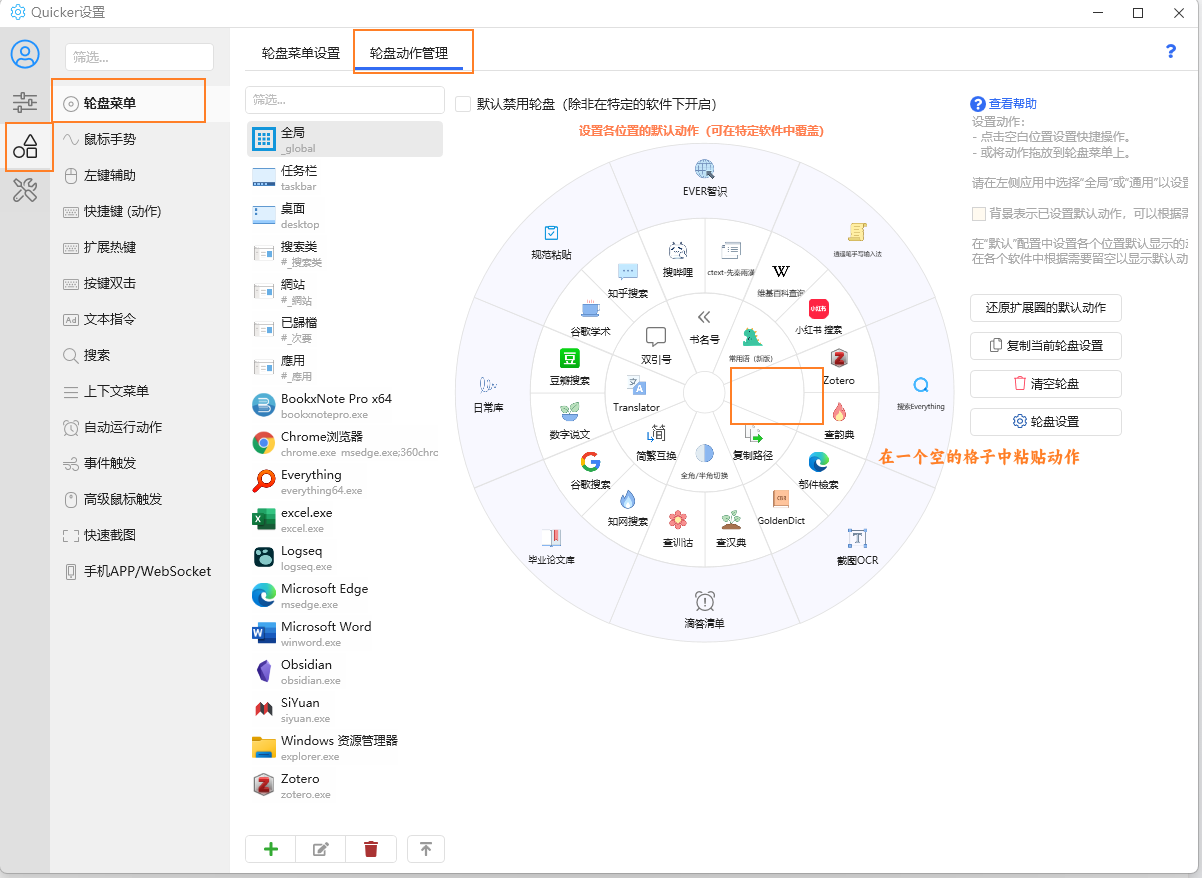
在设置中,我们还可以设置唤起主页面和轮盘菜单的方式,如下图
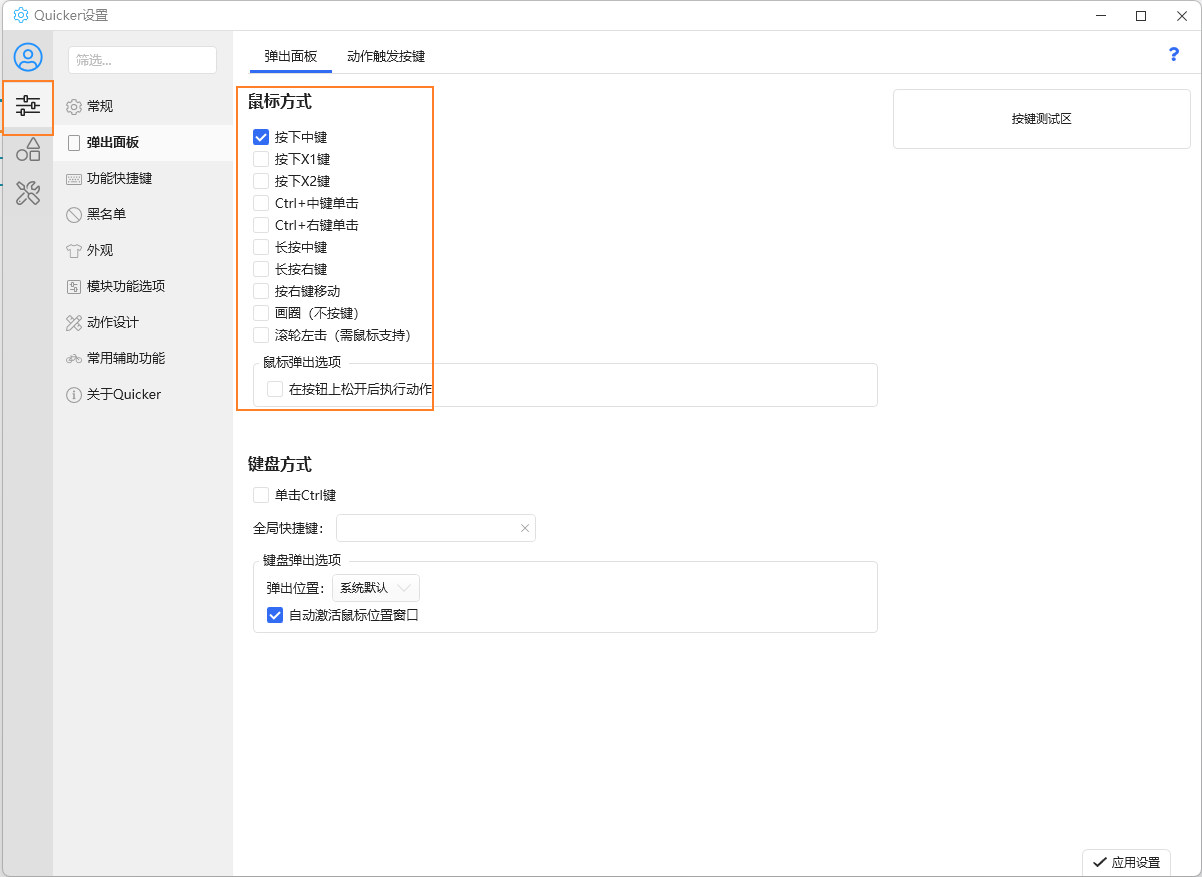
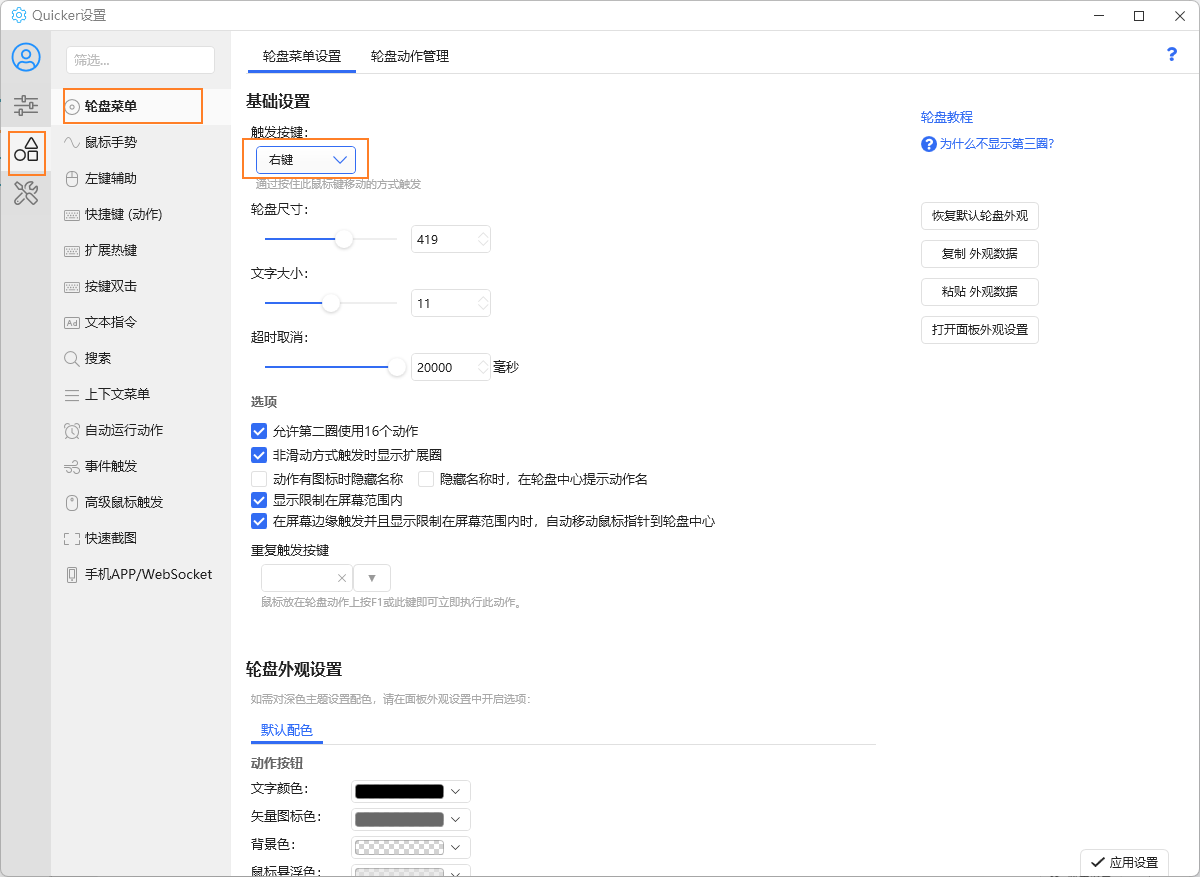
其他动作推荐
- 推荐配合截图 ocr 使用。
- 快速搜索类动作:可以一键实现打开某网站,找到搜索栏,输入搜索内容,点击搜索键这一套动作。
- 通用类
- 语言文字类
- 快速编辑类
- 剪贴板 - by Cea - 动作信息 - Quicker 保留历史剪贴信息
- 简繁互换 - by 快客_蚕子 - 动作信息 - Quicker
- 常用语(新版) - by 咿呀杀杀 - 动作信息 - Quicker 我用来存很多不同的 ai 提示词
- 云板 - by 治钧 - 动作信息 - Quicker 用于打草稿
- 其他动作有兴趣可以自行探索,比如快速加个引号,加个书名号之类,自行编写还是很容易实现的
- 其他
- Translator - by zryan - 动作信息 - Quicker 快速翻译
- 加日期版本号 - by VernonLin - 动作信息 - Quicker 对某文件/文件夹首次使用将添加版本号和当前日期
参考教程
想要进一步了解可以参考,以及可以上 b 站搜一些教程
效率工具「Quicker」的入手指南-01 - 知乎
电脑小白体验 Quicker 软件90天之用后感 - 知乎